PowerCLI Installation Guide
- sicnarflatosa
- Mar 31, 2022
- 2 min read
Updated: Apr 22, 2022
What is PowerCLI?
vSphere PowerCLI is a powerful command line tool that lets you automate all aspects of vSphere management, including networking, storage, virtual machines, tasks, and more. vSphere PowerCLI is distributed as a Windows PowerShell snap-in.
Prerequisites
- Verify that Microsoft .NET 4.5 SP2 is installed, or install it from the Microsoft Web site following the instructions on that Web site.
- Verify that Windows PowerShell 3.0 is installed, or install it from the Microsoft Web site following the instructions on that Web site.
PowerCLI compatibility matrixes: https://developer.vmware.com/web/tool/vmware-powercli
What is PowerShell?
PowerShell is a cross-platform task automation solution made up of a command-line shell, a scripting language, and a configuration management framework. PowerShell runs on Windows, Linux, and macOS.
Get Started
- We will install the PowerCLI on the WIndows Base OS.
Note: PowerShell is installed by default with Windows OS or Windows Server.
Online Installation: You can install PowerCLI directly from the > https://www.powershellgallery.com/ ( Note: Server must have access to external network )
- Run Install-Module -Name VMware.PowerCLI -Confirm:$false -AllowClobber -Force


- Verify if the PowerCLI module is successfully installed and available on your system - Run Get-Module -Name VMware.PowerCLI -ListAvailable

- Now you successfully installed the PowerCLI module via Online in Windows OS
Offline Installation: Download the .zip file with the latest released PowerCLI version from > https://developer.vmware.com/web/tool/vmware-powercli


- You can also do this Run Save-Module -Name VMware.PowerCLI -Path C:\Users\flatosa\Downloads
Note: The module will download and save to this path location C:\Users\flatosa\Downloads


- To retrieve the folder(s) on your machine that contain PowerShell modules, execute the following command > $env:PSModulePath

- Extract the downloaded .zip file to one of the listed path location or Copy and Paste
C:\Users\flatosa\Documents\WindowsPowerShell\Modules
C:\ProgramFiles\WindowsPowerShell\Modules
C:\WINDOWS\system32\WindowsPowerShell\v1.0\Modules

- Unblock the copied files - cd path_to_powershell_modules_folder and Run Get-ChildItem * -Recurse | Unblock-File

- Verify if the PowerCLI module is available on your system - Get-Module -Name VMware.PowerCLI -ListAvailable

- Now you successfully Setup the Offline PowerCLI module in Windows OS
Issues that I face:
Error: Connect-VIServer : The 'Connect-VIServer' command was found in the module 'VMware.VimAutomation.Core', but the module could not be loaded. For more information, run 'Import-Module VMware.VimAutomation.Core'.

- Resolution Run Set-ExecutionPolicy Unrestricted ( To set the policy to Unrestricted )
- Another issue come up
Error: Connect-VIServer : 4/22/2022 11:38:52 AM Connect-VIServer Error: Invalid server certificate. Use Set-PowerCLIConfiguration to set the value for the InvalidCertificateAction option to Prompt if you'd like to connect once or to
add a permanent exception for this server.

- Resolution Run Set-PowerCLIConfiguration -InvalidCertificateAction Ignore -Confirm:$false
Note: To configure PowerCLI to ignore an invalid certificate

- Now PowerCLI setup is fully functional, I can connect to my ESXi

- Explore Cmdlets - https://developer.vmware.com/docs/powercli/latest/products/
Note: VMware PowerCLI consists of multiple modules that you can install and use according to your needs and environments. Usually modules correspond to a VMware product.
- Update PowerCLI, Execute the following command to update PowerCLI - Update-Module -Name VMware.PowerCLI
Note: You cannot update the PowerCLI module online if you have installed it by the offline method. In this case, perform an offline installation of the latest PowerCLI version.


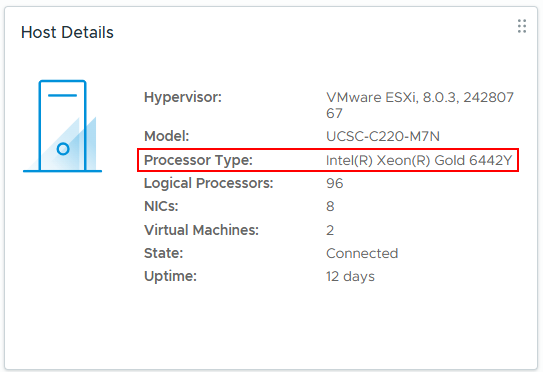

Comments