Copying VM files in five Options
- sicnarflatosa
- Sep 5, 2022
- 2 min read
Todays Blog I will show you five options to copy the VM files from your local dribe or external drive
Option 1: Copy VM files using Export from OVF Template
- Login to the vCenter

- Click Actions > Template > Export OVF Template
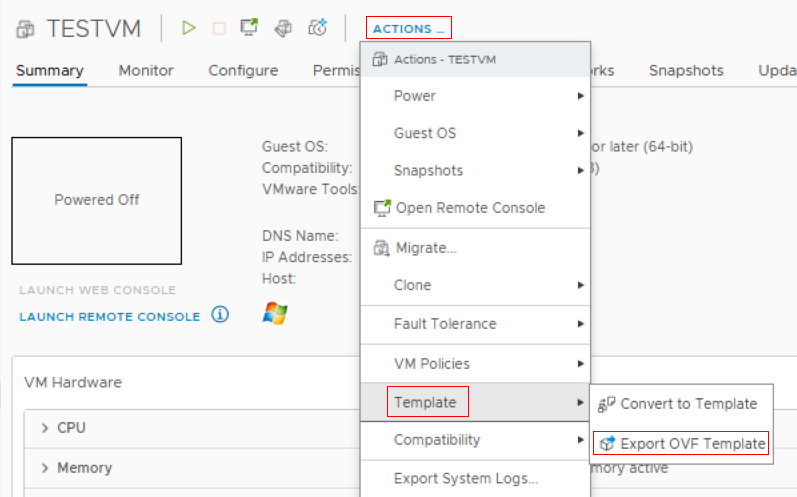
- Now you exported the VM file from your local drive or external drive

Option 2: Copy VM files by downloading from datastore (Either you login to VC or ESXi)
- Login to the vCenter

- Browse Datastore and locate the VM Folder
- Select all files and Click Download
- After that VM files will download in your local drive or external drive
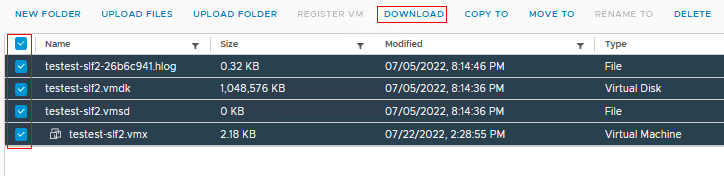
Option 3: Copy VM Files using WINSCP
Note: ESXi Shell and SSH Service must be started
- Login ESXi as a root to WINSCP

- Browse the volume where the VM Server files is resided (Normally the path location of Datastore is /VMFS/Volume/DatastoreName)
- You can now copy the VM files to your local or external drive by dragging the files from right to left side of your WINSCP Screen

Option 4: Copy VM Files using powercli to export as OVF files
- Open PowerShell ISE and run this command to connect to the vCenter > Connect-VIServer vCenterFQDN
- Here is the next command to export the VM to OVF files > Export-VApp -VM 'TESTVM' -Destination 'S:\Test'

- Now you successfully dowloaded the OVF files from your local or external drive

Option 5: Copy VM files by accessing the Datastore through Browser
Note: This is very useful options based on my experience especially if your jumphost or repository server have limited network connections, powercli and winscp is not setup.
Note: VM should be power-off
- Open any Browser and access this path https://VC_FQDN/folder or https://ESXI_FQDN\folder
- Login using your domain or local SSO account to the vCenter

- Access the Datastore -> VM folder, and click on the individual files to allow the download

- Now you Successfully downloaded the VM files to your local or external drive

Hopefully this Blog helps you. Please share to others and be happy to help others anytime :)


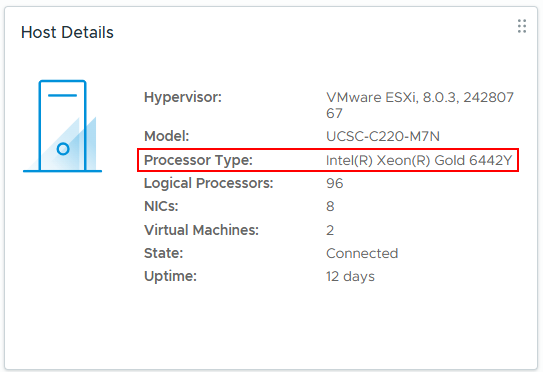

Comments