Install Active Directory Domain Services in Windows Server 2019
- sicnarflatosa
- May 2, 2022
- 2 min read
For Today's blog I will show you how I setup my Lab Domain.
I used Server 2019. You can download the evaluation product here https://www.microsoft.com/en-us/evalcenter/evaluate-windows-server-2019
Steps:
- Open Server Manager then Click Add Roles and Features

- Click Next

- Installation Type > Leave “Role-based or feature-based installation” radio button selected and click on Next

- Select the server you are to install AD DS and click Next
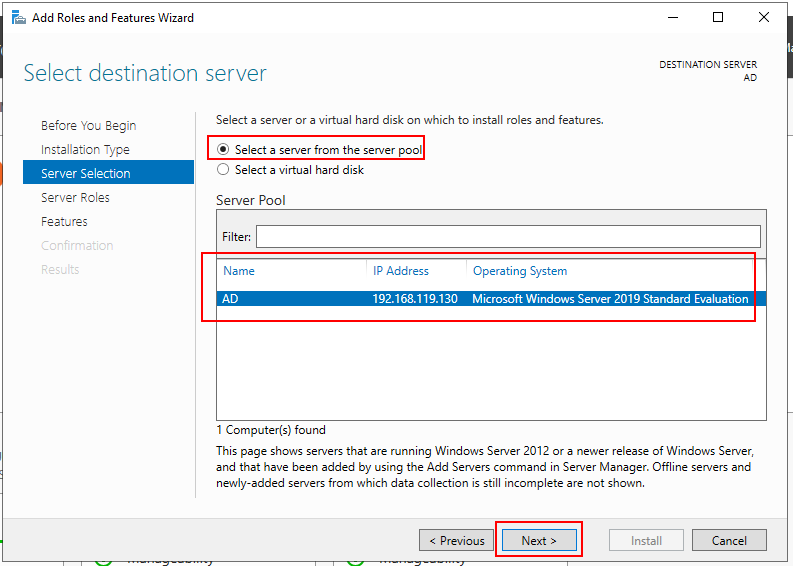
- Server Roles > We are going to choose “Active Directory Domain Services“
- Click Add Features

- Click Next

- Make Sure .Net and GPO MGMT is ticked then click Next

- As shown below, you will be presented with the next page titled “Active Directory Domain Services“. Then click on “Next“

- To confirm the installation click Install

- Installation is inprogress

- Now installation is completed

- After you have finished installing the Active Directory Domain Services, the last step is to promote it to a Domain Controller.
- Go over to Server Manager where you will notice a yellow exclamation notification beside the “Manage” tab as shown below. Click on it and choose “Promote this server to a domain controller“

- Select Add a new Forest
- Insert Root Domain Name > example vflatosa.lab then click Next

- Leave Domain Controller Options as default
- Then Set DSRM Password and click Next

- On the next page ( DNS Options ), you will probably see an error on top with the words “A delegation for this DNS server cannot be created because the authoritative parent zone nameserver cannot be found”. Ignore it and click Next

- NetBIOS domain name > Leave the NetBIOS domain name as default or you can change it as long as it is not longer than 15 characters. Click Next after that

- Leave paths as default and click Next

- In this page server allows you to review, click Next

- In this step prerequisites will be validated before Active Directory Domain Services is installed. If you get any errors here, please look at it and fix anything in the previous steps. If all is okay, click Install

- At this time installation is in progress

- After that, the Server will reboot and you can then log into the Domain with the credentials you set in Step 12 as shown below

- Now you you cna manage your Domain
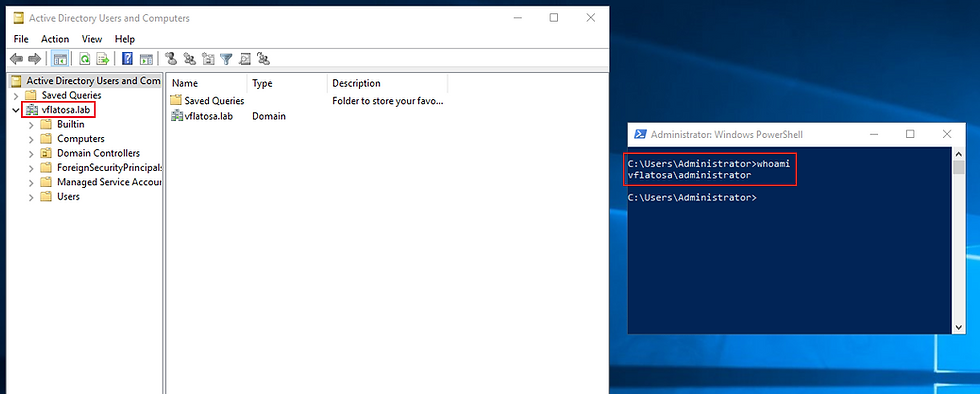
- You have Active Directory Domain Services Installed and can be managed by Active Directory Administrative Center. I hope it was informative and you enjoyed. Thank you for reading through.





Comments